
To learn more about about using FileZilla, take a look at the FileZilla documentation. This basic FileZilla tutorial has shown you how to upload your website files with FileZilla. Right-click on a file in the Remote site window and you will see all sorts of things you can do to it, such as renaming it and editing it. To delete a file that you have uploaded to your server, click on the file in the Remote site window to select it, and press the Delete key on your keyboard. DisconnectingĪfter you’ve finished uploading stuff, choose Server > Disconnect to disconnect from your Web server. If you need to download a Web page from your site again (for example, you lost the original on your PC), simply drag and drop your page the other way, from the Remote site window to the Local site window (or to your Desktop). You may also reset your Multicraft password by following this guide: How to Reset your Multicraft Password.Upload complete! You can also upload files and folders by dragging them straight from Windows Explorer or the Mac Finder into the Remote site window. All the files are available below the menu. You will see the fields, the username, password, port and the host. Step 2:- To set up Filezilla, click on the icon to open it. Within a minute, you can see an icon of the Filezilla on the desktop of your computer. Double-check that you have copied the details from the FTP Server Login page correctly. After downloading the installer, click to install on your computer. If you are getting errors when connecting through FileZilla, this may be because you have provided the wrong FTP details. You can now easily transfer files to and from your server! Once it shows Status: Directory listing of "/" successful and your server files are listed on the lower-right section, under Remote site on FileZilla, this means that you have successfully connected and may now download and upload files to your server via FTP. Then click on the install button and the application will be installed on your computer. Click on FileZilla from the search result.
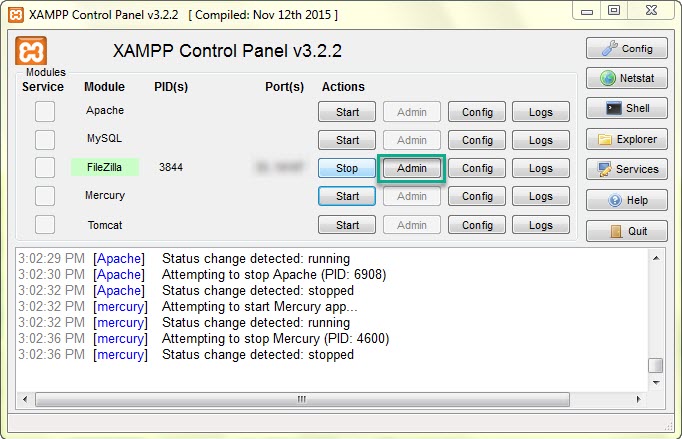
Click Quickconnect on FileZilla and wait for it to successfully connect. Search the term 'filezilla' by using the search/lens icon at the top.
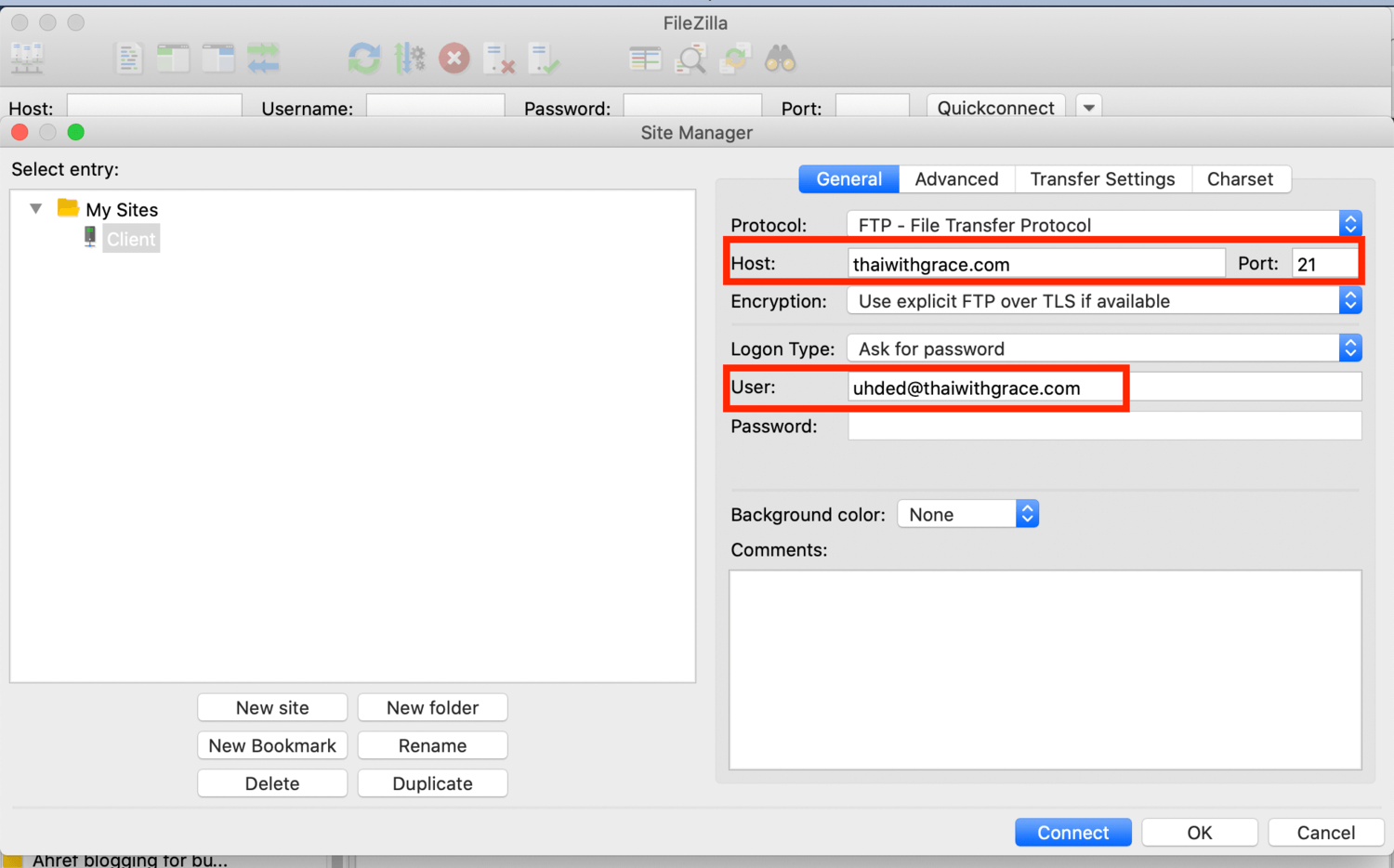
Fill out the details displayed on the FTP Server Login page of your server control panel into FileZilla as shown below. Your FTP password is the same as your Multicraft control panel password.On your server control panel, navigate to Files > FTP File Access.Make sure that you download the FileZilla Client and NOT FileZilla Server.


 0 kommentar(er)
0 kommentar(er)
